
Top 5 Poco C51 Bypass FRP Tools for PC That Actually Work

Top 5 Poco C51 Bypass FRP Tools for PC That Actually Work
Looking for the best Poco FRP tools that are also pocket friendly?
Forgetting your passwords and IDs is not a rare scenario, but at times it can land you in a troublesome situation like in the case of FRP lock. So, while trying to factory reset your Poco device, you forget your Google credentials, and you would need the help of a Poco google account bypass tool.

With multiple options and the Poco FRP tools available to get this task done, selecting a workable and reliable solution is important. So, if you too are perplexed while selecting a program, we are here with the list of the best 5 Poco FRP bypass tools in 2024. Check the details about these programs in the following parts.
You will come across multiple Poco FRP bypass tools for pc which is sure to make you confuse. Moreover, not all tools are suitable for all models and devices and a lot of them even do not work as desired.
So, to save your time and effort to try to test these programs, we have shortlisted the top 5 ones that can be relied on.
1. Poco FRP Tool
To remove FRP locks on your Poco and Honor smartphones as well as tablets, Poco FRP Tool is one of the best and most widely used tools. The process is simple where you need to download and install the tool to your system and then connect your phone to your PC and then perform the quick steps for FRP removal.
Supported OS – Windows 7/8/8.1/10
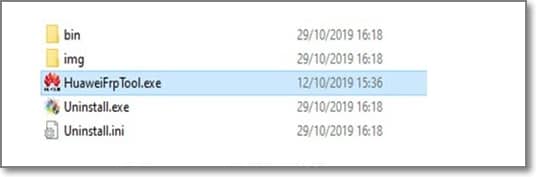
Key features
- Free and simple to use Windows-based Poco FRP removal tool.
- Small-sized file in .rar format.
- Compatible with the majority of the Poco and Honor devices.
Now, to make a clear conclusion, the Poco FRP tool is a safe and reliable program compatible with the Windows system. Apt for beginners as well as advanced users, the program will work with most Poco devices.
Tips: Struggling to unlock your Poco device? Dr.Fone - Screen Unlock (Android) is the ideal solution. This user-friendly tool removes pattern, PIN, password, and fingerprint locks, making it easy to bypass your Poco lock screen. It’s also effective for bypassing Google FRP on Samsung, Xiaomi, Redmi, Oppo, Realme, and Vivo devices.

2. GSM Flasher ADB FRP Bypass Tool
It is a Windows-based powerful tool that helps remove FRP lock on an array of devices and models including Huawei, Micromax, Oppo, Samsung, and others. The ADB commands are used for communicating with the Poco C51 device and getting a variety of tasks done, including FRP lock. For this method, you simply need to download the tool, which needs ADB drivers and a USB data cable.
Supported OS: Latest version of Windows
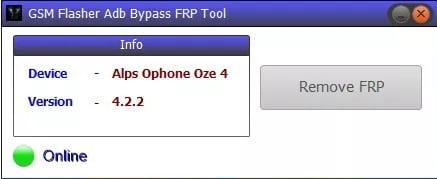
Key features
- Compatible with almost all Android OS versions and devices.
- Simple and quick process.
- This is a free-to-use Poco Google Account bypass tool.
Communicate with your device using the ADB FRP tool for removing the FRP lock in a few quick steps and the method is apt even for the people who are not pro or tech-expert.
3. Poco FRP Tool FastbootReader
This Windows-based tool will let you get rid of the FRP lock on your Poco as well as Honor devices in a few steps. You would just need the system to install the tool and a USB cable for connecting the phone to your system. Also, the USB drivers for Poco need to be installed.
Supported OS: Windows 7/8/8.1/10
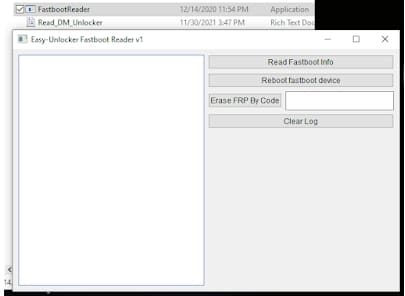
Key features
- Simple to use Windows-based Poco FRP Unlock tool.
- Works with all popular models of Poco and Honor devices.
- Completely bypass and remove the FRP lock and gives you complete access to the Poco C51 device.
Another widely used Windows-based program that can help you with Google lock removal on Poco as well as Honor devices including phones and tablets. Once the program is downloaded, simply connect your Poco C51 and choose to remove the lock.
4. D&G Password Unlocker
Removing FRP lock not only on your Poco devices but others like Samsung, Motorola, HTC, and more can be done using this popular tool. Available for quick download on the Windows system, the process of bypassing the lock is simple and can be handled by all.
Supported OS: Windows 7/8/10/Vista
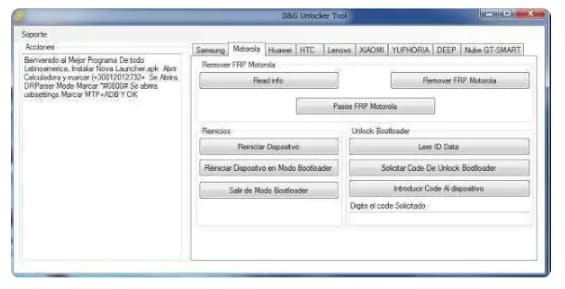
Key Features
- A free-to-use Poco FRP bypass tool with a simple and user-friendly interface.
- Works on a wide range of Android devices like Huawei, Samsung, HTC, Xiaomi, and more.
- Helps in the removal of different device locks, including FRP.
It is compatible with a wide range of devices and models, this tool is apt for the removal of FRP locks as well as others like pin-code, patterns, and more. Free and user-friendly further makes it a popular choice among users.
5. Octoplus FRP Tool
To smoothly bypass Google accounts on your Huawei, Motorola, Samsung, LG, and others. In android devices, this is a decent tool to consider. No advanced tech-learning or other hassled requirements are there for this tool to help you bypass the FRP lock.
Supported OS: Supporting all the latest Windows OS

Key Features
- Helps in removing FRP lock in a simple, quick manner.
- Support a wide range of Android devices and models, including Huawei.
- Free to use the tool.
To summarize, when you need a tool that is simple to use and can remove the FRP bypass process on a wide range of devices, Octoplus is the right choice.
Pro Tip: How to Unlock Poco Screen Lock without Google Account?
Another lock on your Poco phone that can be quite annoying is the screen lock. Most of us, use the screen lock on our device using a PIN, code, fingerprint, or password. It is quite a common scene where a person forgets their screen lock code and this prevents them from having access to their device and its feature.
If you too have got into this trap, then no need to worry as Dr.Fone - Screen Unlock (Android) is here to take care of it. This versatile Windows and Mac-based software will let you remove all types of screen locks safely and quickly in a few steps.

You do not need to be a tech expert to use this tool as its interface is very user-friendly and simple. You just need to quickly download the software and follow the instructions as they appear and in no time, you will have an unlocked device in front of you and that too without any harm.
How to Unlock Poco Phone without Password Using Dr.Fone?
- Step 1. Launch the software on your system and choose the Screen Unlock option.
- Step 2. Next, connect your Poco or any other Android phone to your system using a USB cable. When the Poco C51 device is connected, select Unlock Android Screen option.

- Step 3. The interface will show the list of the supported devices and their models, from which you need to select Poco to put your Poco phone into Specific Mode.

- Step 4. Dr.Fone will start to unlock Android screen after getting into the specific mode. After completed, you need to click on the Remove Now option after which the screen lock on your device will be disabled, and you can easily have access to your device.


Dr.Fone - Screen Unlock (Android)
Get into Locked Poco Phones within Minutes
- 4 screen lock types are available: pattern, PIN, password & fingerprints.
- Bypass Android FRP lock without a PIN or Google account.
- It also works for Samsung, LG, Google Pixel, Huawei, etc.
- Save you from ending up with a locked phone after too many pattern attempts.
- No tech knowledge required. Everyone can handle it.
4,008,669 people have downloaded it
Conclusion
The above-listed Best Poco FRP tools 2024 will come in quite handy when you are looking for solutions to bypass the FRP lock on your Poco devices. Depending on the system version, device model, and other requirements, the best suitable tool can be selected. In case you are stuck with the screen lock on your Poco or other Android devices, then Dr.Fone - Screen Unlock (Android) is the best tool to be considered.
How to Bypass Google FRP Lock on Poco C51 Devices
Technological advancements in the IT and telecommunication industry simplify your tasks and provide security against cyber malpractices. The advantages are numerous and appealing, but there are downsides too. One such inconvenience is caused by Google FRP lock in Poco C51 smartphones. The facility keeps your device information safe against unauthorized access. However, users often report issues like lockouts not being removed due to several causes. Such scenarios raise the demand for Poco C51 Nord FRP bypass solutions for seamless device access.

Part 1. What Is Google FRP and How Does It Work?
Google Factory Reset Protection (FRP) is an in-built security function in Android 5.1 and later versions. The feature protects these devices against intentional data loss on unauthorized access. The utility does not allow a factory reset of your device in case it is lost or stolen. Your data is hence, safe from unwanted mishandling. The feature also protects the Poco C51 device’s data encryptions and screen locks. The functionality gets enabled when you register a Google account on your Android device. As is obvious, the feature gets disabled when the Google account is removed before beginning the Factory Data Reset process.
If your device is under untrusted access and the FRP lock is enabled, the latter will prevent the factory reset of your phone. It is because; the active FRP lock requires entering the Google account credentials registered with the Poco C51 device. Therefore, unwanted users will not be possible to factory reset the Poco C51 phone. However, there may be instances when you need to factory reset your FRP-enabled device to its default settings. Ensure that the registered Google account credentials are available to you under such circumstances.
Part 2. How to Remove Google FRP Lock on Any Poco C51 Phone?
To remove the Google FRP lock on your Poco C51 device, you can follow any of the methods discussed below:
1. Bypass Google FRP Lock on Your Poco C51 Phone
- Switch on the Wi-Fi network of the Poco C51 phone and head to the ‘Hello’ screen.
- Take the following path:
Emergency Call> Emergency Rescue> Add Contact

- When the permission prompt pops up, click on ‘Deny’ and tap “Go to Settings”.
- Hit the ‘Permission’ tab and tap the ‘Search’ button.
- Enter ‘Settings’ in the search field, choose the ‘Settings App Info’ option, and tap the ‘Open’ button.
- Take the path given below to enable the system shortcuts:
System> Accessibility> Accessibility Menu> Toggle the Button to Turn it On> Allow> Got it
- Head to the “Settings” app and tap “Apps and Notifications”. Next, click on “See All Apps”.
- Find and disable the ‘Android Setup’ and ‘Google Play Service’ within the application list.

- Navigate back to the ‘Hello’ screen to completely disable the setup by taking the following path:
Start> Agree> Agree> Skip> Don’t Copy> Ok> Agree
- Skip the ‘Set Screen Lock’ task for completing the setup.
2. Using FRP Bypass APK
This is a quick and smart way to address the FRP lock removal issue within several minutes. Here’s what you need to do:
- Download the FRP Bypass APK to a PC or some other smartphone from the latter’s official website, followed by copying it into a pen drive.
- Use an OTG to connect the pen drive to the FRP-locked device.
- Head to the destination folder of the downloaded APK in the “File Manager” application.
- Install the APK in the FRP-locked phone by allowing the app permissions.
- Navigate to ‘Settings’ and enable the ‘Install from Unknown Source’ option.
- Reinstall and open the APK.
- The ‘Settings’ menu will pop up. Head to the “Backup and Reset” option.
- Click on ‘Factory Data Reset’, followed by “Erase Everything”.
- Tap ‘Confirm’ to erase all the Poco C51 device data.
- Register with a new Google account to use the phone.

3. Deactivate FRP in Your Poco C51 Phone
Removing the Google FRP lock using a computer is impossible in some instances. Deleting your registered Gmail account from the Poco C51 device can help you in these circumstances. The downside of this method is that your device’s data will lose protection from Google. Here’s how you can delete your Gmail account from the FRP-locked phone:
- Launch the “Settings” app on your Poco C51 device.

- In the app’s opening interface, click on the ‘Accounts’ tab to open the section.

- A list of all the accounts linked to your Poco C51 device will be displayed. Tap on the desired Gmail account to unlink it from your phone.

- The device data linked with the selected account will appear on the screen. Click on ‘Remove Account’ to proceed further.

- A confirmation prompt will pop up to ensure a willful deletion of the account from the Poco C51 device. Tap on ‘Remove Account’ to confirm the action. This will cause all data linked with the account to get deleted from the phone.

FAQs about Google Lock Bypass
1. Does Factory Reset Remove Google Account?
There may be instances when you require wiping out smartphone data to keep it safe against unauthorized access. Maybe you wish to pass on your device to another user or migrate to a different device. It is important to make sure that all accounts linked to the phone are deleted from the Poco C51 device. It should be understood here that a factory reset will not remove Google or other accounts from the Poco C51 device. The process restores the default factory settings of the phone that you got at the first purchase.
2. How to Enable Factory Reset Protection?
Enabling the Factory Reset protection feature is a smart way to protect the important data on your phone. However, issues of unethical access in cases of theft or loss are quite prominent. You can enable the FRP functionality by taking the following steps:
- When using a new device, sign in to the phone with your Google account. You can use an existing account or create a new one.
- Set a pattern or password screen lock on your device. It is not advisable to use swipe unlock or leave the phone unlocked at all. If you forget the pattern or password, Google credentials can be used to unlock the Poco C51 device.
These steps will cause the automatic configuration of the Factory Reset Protection feature. The invader will be prompted to enter the registered Google account credentials on every attempt to access the phone.
Conclusion
Developments in electronic technology have brought a series of benefits, covering easy access, security, and everything in between. One such feature is the Google Factory Reset Protection to protect your device data against untrusted access. The feature is undoubtedly credible, but there may be situations that require bypassing the FRP lock. For affordable solutions to address the concern on Poco C51 phones, pick the one that corresponds to your specific situation.
Dr.Fone - Screen Unlock (Android)
Unlock Your Poco C51 Phone in a Flash
Remove 5 screen lock types: pattern, PIN, password, ingerprints & Face ID.
Bypass Android FRP lock without a PIN or Google account.

Unlock mainstream Android brands like Samsung, Huawei, LG, Xiaomi, etc.
No tech knowledge required, Simple, click-through, process.
3,981,454 people have downloaded it
Is GSM Flasher ADB Legit? Full Review To Bypass Your Poco C51 Phone FRP Lock
When encountering factory reset protection (FRP) locking on your device, the search for solutions often leads to recommendations for the GSM Flasher ADB Bypasser FRP tool.
But before you are thinking of using it, make sure you understand its features, benefits, and how to download and use this tool effectively. This article provides you a comprehensive overview of the GSM Flasher Adb Bypass FRP tool, covering essential information that will guide you through the FRP bypass process.
Part 1. Full Review of the GSM Flasher ADB Bypasser FRP Tool
The GSM Flasher ADB Bypasser FRP tool is a reliable solution designed for users encountering FRP activation on their Android devices. It offers a quick and effective solution to regain access to your locked device by bypassing the FRP lock in just a few minutes.
To help you make an informed decision about using this tool, let’s explore its key features:
- Helps you to unlock various screen locks on Android, including patterns and PIN locks
- Exhibits broad compatibility, extending its support to a majority of Android devices
- Free of charge
While the GSM Flasher ADB Bypass FRP boasts a visually appealing interface, it’s worth noting that the software may present a steeper learning curve for some users. If you are not familiar with Android debugging and ADB processes, you might find the initial setup somewhat challenging.

GSM Flasher ADB Bypasser FRP compatibility list
The GSM ADB FRP Tool is compatible with a wide range of Android devices and Windows operating systems. Here’s the breakdown of its compatibility list:
Android:
Android 5.1 Lollipop, Android 6 Marshmallow, Android 7 Nougat, Android 8 Oreo, Android 9 Pie, Android 10, Android 11, and Android 12.
Windows:
Windows XP, Windows 7, Windows 8, Windows 10, Windows 11 (X32 and X62 bit).
Supported phone models
| Samsung | Samsung A3, A5, A7, A9, A40, A10, A30, A20, J7, J2, J7 Prime, J5, J1, core 2, M10, M20, M30, M40 |
|---|---|
| Moto | Moto G3, Moto E, Moto G4 Play, Moto E 4 Plus, Moto M, Moto G 5S Plus, Moto G Turbo, Moto Turbo |
| ZTE | ZTE Sonata 3, ZTEZ982, ZTE Z835, ZTE Blade, ZTE Z833, ZTE N9560, ZTE Zmax Pro, ZTE Z831, ZTE Z981 |
| LYF | Jio LYf Phone, Jio Keypad Phone |
| Intex | Intex Aqua, Aqua Star 2, Aqua Power Plus, Aqua Y2 |
| Lenovo | Lenovo Z2 Plus, Vibe K5, A2010, K5, Vibe, A6600, Lenovo A1000 |
| LG | LG Aristo, LG stylo 3, LG K10, LG K20, LG Stylo 2, LG G6, LG G4, LG G5, LG G20, LG K20 Plus |
Pros and Cons of Using GSM Flasher ADB Bypass FRP Tool
Dealing with FRP lock using the GSM Flasher tool also comes with its share of drawbacks. Let’s break down its strengths and weaknesses to help you decide if it’s the right fit for your needs.
Pros:
- A free solution to unlock their Android devices from FRP lock
- While it works with other Android devices, Samsung users have higher success rates of unlocking their devices with this tool
Cons:
- You need to disable antivirus software when using the tool, raising security concerns
- The tool does not work uniformly across all Android devices and versions
- The tool’s usability may pose a challenge, especially for beginners
Part 2. How To Use GSM Flasher ADB Bypasser FRP Tool
Now, we are moving on to the crucial aspect: How to use the GSM Flasher FRP tool. Employing this tool to unlock your Android device from FRP lock requires a systematic approach. If you’ve decided to use this bypasser FRP tool, the first step is to download GSM flasher tools and install them from this link.
Once the installation is complete, you can proceed with the following step-by-step guide to efficiently use GSM Flasher ADB Bypasser FRP and regain access to your locked Android device.
- Step 1: Make a connection between your phone device and your PC
After completing the tool download, employ a USB cable to connect your Poco C51. The GSM Flasher FRP tool will be recognized by your Android device, while the tool will identify the name and Android version of your connected device at the same time.
- Step 2: Perform FRP lock bypass
Proceed by clicking “Remove FRP” on your computer. It’s essential to be aware that this process will require a few minutes, so be patient until the tool successfully unlocks the FRP lock on your phone.

Part 3. Quick and Easy Bypasser FRP Tool Alternative
If your phone model is not compatible with GSM Flasher ADB or if the tool doesn’t seem to suit your needs, a reliable and swift alternative for FRP bypass is Wondershare Dr.Fone. Dr.Fone offers the Screen Unlock feature that is intricately crafted to streamline the FRP bypass process, ensuring both ease and efficiency.
Additionally, Dr.Fone offers support for a vast array of over 2000 Android phone models, providing a comprehensive solution that caters to a more diverse range of devices.
List of features:
- Supports a vast range of iOS and Android device models
- Minimizes the risk of data loss during the FRP unlocking process, preserving crucial files and information
- Dependable to unlocking Android devices when faced with forgotten screen lock credentials
How to bypass Google verification using Dr.Fone’s Screen Unlock:
- Step 1: Launch Dr.Fone Screen Unlock and connect Android device.
Launch Wondershare Dr.Fone on your computer and connect your Android devices. Go to Toolbox > Screen Unlock.

- Step 2: Select Remove Google FRP Lock.
On the next screen, choose Android as your device type and select Remove Google FRP Lock to proceed.

- Step 3: Select the Android device model.
Pick your Android device model and proceed by clicking the Start button.

- Step 4: Choose the Android version.
Now, specify your Android version. If you’re unsure about the Android OS version on your Android or prefer the quickest method to eliminate the Google Lock, select the All Android versions (One-Click Removal) option. Click “Start” to continue.

- Step 5: Follow the instructions to access an Emergency Call.
Follow on-screen instructions to open Emergency Call on your Android. Dial #0# to open a secret menu and click Next on your computer.

- Step 6: Enable USB debugging.
Now, your Android screen will display a notification to enable USB debugging. Once you grant permission on your phone device, proceed to click “Authorized” on your computer screen.

On your computer, the next screen will show that the FRP lock is being removed from your Android device. Once it’s successfully removed, a window will pop up saying it’s done. Click “Done” if you’ve completed the process successfully.
Tips: Are you searching for a powerful FRP Unlock tool? No worries as Dr.Fone is here to help you. Download it and start a seamless unlock experience!
Conclusion
The GSM Flasher ADB Bypasser FRP tool offers a cost-free and versatile solution to bypass FRP locks on a range of Android devices. While it provides an effective means to unlock your device, you might need to consider its compatibility, potential legal implications, and the learning curve associated with its usage.
As an alternative, tools like Dr.Fone can be explored for additional compatibility and ease of use. And, of course, the choice between these tools depends on your preferences and specific device requirements.
Also read:
- [New] 2024 Approved Top 10 iOS & Android Beginner Video-Makers
- [Updated] CanvasCartoons Detailed Scrutiny & Handbooks '24
- [Updated] In 2024, Master the Art of YouTube SEO 11 Steps to Improvement
- [Updated] In 2024, Stay Concentrated How to Tame the Chatter of Google Video Calls
- Dissecting the Prospects of Active Presenter for Techies
- Hassle-Free Ways to Remove FRP Lock on Motorola Edge 40 Prowith/without a PC
- How to Bypass FRP on OnePlus 12?
- How To Bypass Samsung Galaxy Z Fold 5 FRP In 3 Different Ways
- In 2024, Discovering Android's Finest Multiplayer Battles
- In 2024, How to Bypass Google FRP Lock on Oppo F23 5G Devices
- In 2024, Oppo K11 5G ADB Format Tool for PC vs. Other Unlocking Tools Which One is the Best?
- In 2024, Step-by-Step Tutorial How To Bypass Asus ROG Phone 8 Pro FRP
- In 2024, Top 15 Augmented Reality Games Like Pokémon GO To Play On Xiaomi Redmi Note 13 Pro 5G | Dr.fone
- In 2024, Ultimate Guide on Realme FRP Bypass
- Is GSM Flasher ADB Legit? Full Review To Bypass Your Oppo A79 5GFRP Lock
- Netflix Malfunction on LG Screens: 19 Proven Solutions for a Seamless Viewing Experience
- Switch Cards Between Apple iPhone 13 Pro Max and other iPhones Will Move All Phone Services? | Dr.fone
- Title: Top 5 Poco C51 Bypass FRP Tools for PC That Actually Work
- Author: Liam
- Created at : 2025-03-01 10:12:07
- Updated at : 2025-03-04 13:07:57
- Link: https://android-frp.techidaily.com/top-5-poco-c51-bypass-frp-tools-for-pc-that-actually-work-by-drfone-android/
- License: This work is licensed under CC BY-NC-SA 4.0.
