
In 2024, Easy Guide How To Bypass Poco FRP Android 10/11/12/13

Easy Guide How To Bypass Poco M6 Pro 4G FRP Android 10/11/12/13
Security measures have become increasingly robust nowadays to protect user data. One such security feature is Factory Reset Protection (FRP). This feature is designed to prevent unauthorized access to a device after a factory reset. FRP serves its purpose of safeguarding personal information. At times it can pose a challenge for users who find themselves locked out of their own devices.
This tutorial will guide you through a step-by-step Poco FRP bypass Android 10, 11, 12, and 13 processes. By following these instructions carefully, you’ll regain access to your Poco smartphone even if you’ve forgotten the associated Google account credentials.
Part 1: Basic Understanding of FRP
Before going after Poco FRP bypassing Android 12, it is important to understand what FRP is. Knowing what it is and how it works will help you bypass this lock. Factory Reset Protection (FRP) is a powerful security feature developed and implemented by Google for all Android smartphone companies. It works on Android devices starting from Android 5.1 Lollipop and above.

Working of FRP
The primary purpose of FRP is to prevent unauthorized access to a device after it has been factory reset. It acts as a safeguard against theft or misuse of personal data. Moreover, FRP ensures only the original owner can access the Poco M6 Pro 4G device data and applications. When FRP is enabled on an Android, it becomes tied to the Google account that was previously used on the Poco M6 Pro 4G device.
After a factory reset, the Poco M6 Pro 4G device will need the user to enter the Google account credentials. It is the same account associated with the Poco M6 Pro 4G device. This prevents someone who doesn’t know the account details from gaining access to the Poco M6 Pro 4G device.
Significance of FRP
FRP plays a crucial role in protecting personal data stored on Android devices. It acts as a strong deterrent against unauthorized access. This ensures that the data remains inaccessible even if a device falls into the wrong hands. This security measure is particularly important in cases of device theft or loss. It helps prevent sensitive information from being accessed by unauthorized individuals.
By implementing FRP, Google aims to enhance the overall security of Android devices. This also greatly helps in protecting user privacy. It adds an additional layer of protection for your device. FRP makes it more difficult for unauthorized users to bypass the Poco M6 Pro 4G device’s security measures.
Part 2. Preparing for FRP Bypass
It is crucial to make sure you’re prepared before you go after the Poco FRP bypass the Android 13. This section will guide you through the essential steps to ensure a successful bypass process. Following these measures will reduce the chances of encountering any obstacles. So, let’s get started by taking care of a few key aspects before proceeding with the FRP bypass.
Ensuring Device Compatibility
First, verify that your Poco smartphone is running one of the supported Android versions, specifically Android 11, 12, or 13. This tutorial is specifically tailored to these versions. Attempting to bypass FRP on incompatible devices may lead to unexpected results. Confirming device compatibility will ensure that the provided instructions are relevant. It will also ensure the given instructions are applicable to your specific situation.
Backup Important Data
Backing up data can be possible even in this case; however, you should not have factory reset your Poco before backing up your data. This is because the FRP lock gets enabled after factory resetting the Poco M6 Pro 4G device. While using your Poco with a Google account logged in, you will have to take the services of a third-party tool.
Wondershare Dr.Fone – Phone Backup turns out to be an assistance in this case. The service can be utilized to back up all necessary data before the FRP lock is removed from the Vivo.
Charging the Poco M6 Pro 4G device Adequately
Ensure that your phone has enough charge to avoid any complications during the FRP bypass process. It is recommended to charge your Poco device to at least 50%. The ideal way is to connect it to a power source during the procedure. This will prevent any unexpected shutdowns that could potentially disrupt the bypass process.
Connecting to Stable Internet
A stable and reliable internet connection is crucial for a successful FRP bypass. Ensure your phone is connected to a secure Wi-Fi network or stable cellular data connection. A strong internet connection is required to download necessary files or tools during the FRP bypass process. By ensuring a stable connection, you’ll avoid potential delays or complications.
Part 3. Method 1: Using Official Google Account
The FRP lock on your Poco smartphone is directly linked to your Google account. The reason you find yourself in this situation is due to the inability to recall your Google account password. However, there is a solution — by recovering your Google account, you can successfully bypass the FRP lock.
This process will only work if you at least remember the Gmail ID. Follow the straightforward steps provided below to reset your Google account password:
- Step 1: Access the Google Sign-in page on your computer using a web browser. Enter your Google account email address. When asked for the password to add, proceed with the “Forget Password” option.

- Step 2: To verify your identity, utilize the phone number or recovery email associated with your Google account. You will receive a verification code on the phone number or recovery email. Once received, enter the code provided.

- Step 3: After completing the verification process, you can create a new password for your Google account. Take note that it may take approximately 24 hours for Google to synchronize the new password across all your devices. Once the new password has been synced, you can sign into your Google account on your Poco smartphone, successfully bypassing the FRP lock.

Part 4. Method 2: Using FRP Bypass Tools
One way to Poco Y20 FRP bypass Android 12 is to use a specialized FRP bypass tool. Among the various tools available, we highly recommend using Wondershare Dr.Fone . It is a reputable and reliable tool for FRP bypass on Android devices from all major brands. These include over 15 brands with 2000+ Android devices where Dr.Fone can do its magic.
Dr.Fone - Screen Unlock (Android)
Bypass Poco Google FRP in a Flash
- Pattern, PIN, password, fingerprints & face screen lock can all be unlocked.
- Bypass Android FRP lock without a PIN or Google account.

- Unlock mainstream Android brands like Samsung, Vivo, Xiaomi, etc.
- No tech knowledge required, Simple, click-through, process.
3,981,454 people have downloaded it
Wondershare Dr.Fone is trusted by users worldwide for its effectiveness in bypassing FRP locks. With its intuitive interface and comprehensive features, Dr.Fone simplifies the bypassing process. Its compatibility with Android 10, 11, or 12 Poco devices makes it an ideal choice. Following are the detailed steps to Poco FRP bypass the Android 11 process:
- Step 1: Navigate To Remove Google FRP Lock in Wondershare Dr.Fone
Install the latest Wondershare Dr.Fone phone toolkit from the official website on your computer and launch it. Now move the “Toolbox” tab and go for “Screen Unlock”. As Poco is an Android brand, on the next screen, click “Android”. Among the various available option for screen unlocking, choose “Remove Google FRP Lock”.

- Step 2: Choose Poco As the Brand
The next step is to choose the targeted phone brand, which in this case is “Vivo”. After selecting the brand, click “Start”. It will begin the process of downloading the related driver for Poco FRP bypassing.

- Step 3: Complete the Poco FRP Bypassing Process
After downloading the driver, move to your Poco smartphone and turn it off. Connect the turned-off device to the computer while pressing both volume keys for at least 3 seconds. It will kickstart the Poco FRP bypassing process , which will take a few minutes.


Part 5. Method 3: Contacting Poco Support
In specific scenarios, all methods at hand can be unsuccessful in Poco FRP bypassing Android 12. Here contacting Poco Support can be a viable option to bypass FRP on your Poco smartphone. This section will discuss when it is appropriate to consider contacting Poco Support. Moreover, it will discuss the available support channels and the steps to follow when seeking their help.

When to Consider Contacting Poco Support
You may consider contacting Poco Support in the following situations:
- If you have exhausted all other methods and cannot bypass FRP on your Poco device.
- If you need specialized help or guidance from Vivo’s technical team.
- If you encounter any difficulties or issues during the FRP bypass process. Now you need expert help to resolve them.
Available Options for Poco Support Channels
Poco offers various support channels to cater to the needs of its users. These channels typically include:
- Official Poco Website: Visit the official Poco website and navigate to the support section. Here, you can access resources such as FAQs, user manuals, and troubleshooting guides.
- Customer Support Hotline: Contact the Poco customer support hotline to speak with a representative. They will be able to provide guidance and help over the phone.
- Email Support: Send an email to Vivo’s support team detailing your issue and request for help. They will respond to your inquiry accordingly.
- Live Chat: Poco websites offer a live chat feature where you can interact with a support agent in real time.
Steps To Follow When Seeking Help From Poco Support
When contacting Poco Support for FRP bypass help, follow these general steps:
- Prepare Necessary Details: Before reaching out, gather essential information about your device. These include the model number, IMEI, and a brief description of the FRP bypass issue you are facing.
- Choose a Support Channel: Select the most convenient support channel based on your preferences. It can be the hotline, email, or live chat.
- Provide Accurate Information: Clearly describe your situation, including the steps you have already taken. You should also mention the methods you have attempted to bypass FRP.
- Follow the Instructions: Listen carefully to the guidance provided by the Poco Support representative. Moreover, follow the instructions provided via email or live chat.
- Provide the Required Information or Documents: If requested by Poco Support, provide any necessary information or documents. You will need such documents to prove your ownership of the Poco M6 Pro 4G device.
You might also interest:
_ The Complete Guide to Unlock Mi Account Without Password _
_ Ultimate Guide to Bypass FRP with PC _
_ Complete Method: How to bypass Xiaomi FRP _
Part 6. Troubleshooting and Tips
You may encounter certain issues or errors during the FRP bypass process on your Poco device. This section will address some common problems that users may face and provide ways to help you resolve them:
Common Issues and Their Solutions
Before we lead into an assessment of the tips that one can follow to avoid issues with their Poco FRP bypass process, it is necessary to guide users with the problems involving the process. However, along with the issues, all the required solutions are associated with them.
1. Faulty USB Connection
During the bypass process, your computer may fail to detect your Poco device when connected via USB.
Solution: Ensure your Poco device is properly connected to your computer via a USB cable. Moreover, try using a different laptop port or USB cable but confirm it is original to fix any connection-related issues.
2. Device Compatibility Issue
The FRP bypass tool you are using may not be compatible with your specific Poco device model or Android version.
Solution: Confirm that the FRP bypass tool you are using supports your Poco device model and the specific Android version installed on your device. Consider trying an alternative tool if compatibility issues persist.
3. Retry Bypass Methods
The bypass method you have chosen may not be successful in bypassing FRP on your device.
Solution: Attempt the process again by following the instructions meticulously. Double-check that you have entered the correct information and followed each step accurately.
4. Network Connectivity Problems
Instability in your internet can cause issues with the downloading or verification process. As a result, your attempt to bypass FRP fails.
Solution: Ensure you have a stable and high-speed internet connection to avoid interruptions during the FRP bypass. If not, try switching to a different network, such as taking a mobile hotspot from your family member or friend. You can also reset your network settings if connectivity issues persist.
General Tips for a Successful FRP Bypass Process
To increase the likelihood of a successful FRP bypass on your Poco device, consider the following general tips:
1. Research and Understand the Method
Familiarize yourself with the Viva Y20 FRP bypass Android 12 method you intend to use. Read tutorials, watch videos, and gather information. Ensure that you have a clear understanding of the instructions involved for your selected methods to perform successfully.
2. Ensure Device Compatibility
Verify that the FRP bypass method or tool you plan to use is compatible with your specific Poco device. It should be compatible with the model and the Android version it is running. Using incompatible methods can lead to errors and unsuccessful bypass attempts.
3. Follow the Instructions Carefully
Pay close attention to each step of the Poco FRP bypass Android 13 process. Follow the instructions precisely. At times even a minor mistake can hinder the success of the bypass.
4. Stable Internet Connection
Ensure that you have a stable internet connection throughout the FRP bypass process. A stable connection is necessary for downloading required files or using online FRP bypass tools.
5. Seek Professional Help If Needed
If you encounter difficulties during the FRP bypass process, consider seeking professional help. You can seek help from authorized service centers or contact Poco Support. They can provide guidance and help troubleshoot any issues you may face.
Conclusion
To conclude, we have explored various methods and tools to assist you in Poco FRP bypassing Android 12. Throughout the journey, one tool has stood out as a reliable solution: Wondershare Dr.Fone. Regarding FRP bypass, Dr.Fone - Screen Unlock (Android) has proven to be a top choice for Poco devices. It is compatible with a range of Poco models and Android versions.
This makes Dr.Fone an excellent option for a hassle-free bypass experience. Dr.Fone provides step-by-step instructions for the FRP bypass process. It ensures that you are guided through each stage of the bypass procedure.
Top 5 Poco M6 Pro 4G Bypass FRP Tools for PC That Actually Work
Looking for the best Poco FRP tools that are also pocket friendly?
Forgetting your passwords and IDs is not a rare scenario, but at times it can land you in a troublesome situation like in the case of FRP lock. So, while trying to factory reset your Poco device, you forget your Google credentials, and you would need the help of a Poco google account bypass tool.

With multiple options and the Poco FRP tools available to get this task done, selecting a workable and reliable solution is important. So, if you too are perplexed while selecting a program, we are here with the list of the best 5 Poco FRP bypass tools in 2024. Check the details about these programs in the following parts.
You will come across multiple Poco FRP bypass tools for pc which is sure to make you confuse. Moreover, not all tools are suitable for all models and devices and a lot of them even do not work as desired.
So, to save your time and effort to try to test these programs, we have shortlisted the top 5 ones that can be relied on.
1. Poco FRP Tool
To remove FRP locks on your Poco and Honor smartphones as well as tablets, Poco FRP Tool is one of the best and most widely used tools. The process is simple where you need to download and install the tool to your system and then connect your phone to your PC and then perform the quick steps for FRP removal.
Supported OS – Windows 7/8/8.1/10
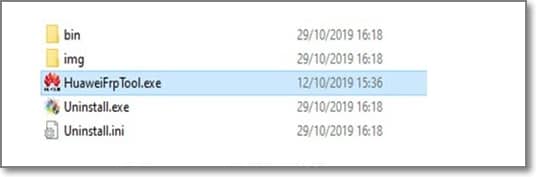
Key features
- Free and simple to use Windows-based Poco FRP removal tool.
- Small-sized file in .rar format.
- Compatible with the majority of the Poco and Honor devices.
Now, to make a clear conclusion, the Poco FRP tool is a safe and reliable program compatible with the Windows system. Apt for beginners as well as advanced users, the program will work with most Poco devices.
Tips: Struggling to unlock your Poco device? Dr.Fone - Screen Unlock (Android) is the ideal solution. This user-friendly tool removes pattern, PIN, password, and fingerprint locks, making it easy to bypass your Poco lock screen. It’s also effective for bypassing Google FRP on Samsung, Xiaomi, Redmi, Oppo, Realme, and Vivo devices.

2. GSM Flasher ADB FRP Bypass Tool
It is a Windows-based powerful tool that helps remove FRP lock on an array of devices and models including Huawei, Micromax, Oppo, Samsung, and others. The ADB commands are used for communicating with the Poco M6 Pro 4G device and getting a variety of tasks done, including FRP lock. For this method, you simply need to download the tool, which needs ADB drivers and a USB data cable.
Supported OS: Latest version of Windows
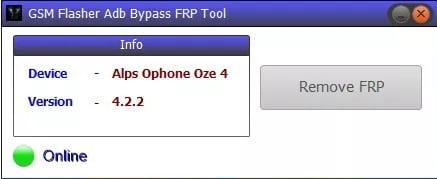
Key features
- Compatible with almost all Android OS versions and devices.
- Simple and quick process.
- This is a free-to-use Poco Google Account bypass tool.
Communicate with your device using the ADB FRP tool for removing the FRP lock in a few quick steps and the method is apt even for the people who are not pro or tech-expert.
3. Poco FRP Tool FastbootReader
This Windows-based tool will let you get rid of the FRP lock on your Poco as well as Honor devices in a few steps. You would just need the system to install the tool and a USB cable for connecting the phone to your system. Also, the USB drivers for Poco need to be installed.
Supported OS: Windows 7/8/8.1/10
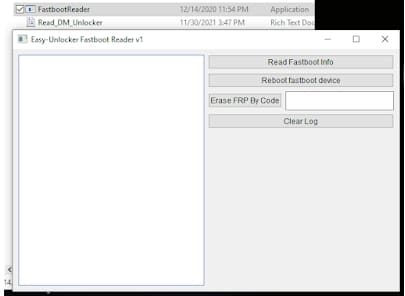
Key features
- Simple to use Windows-based Poco FRP Unlock tool.
- Works with all popular models of Poco and Honor devices.
- Completely bypass and remove the FRP lock and gives you complete access to the Poco M6 Pro 4G device.
Another widely used Windows-based program that can help you with Google lock removal on Poco as well as Honor devices including phones and tablets. Once the program is downloaded, simply connect your Poco M6 Pro 4G and choose to remove the lock.
4. D&G Password Unlocker
Removing FRP lock not only on your Poco devices but others like Samsung, Motorola, HTC, and more can be done using this popular tool. Available for quick download on the Windows system, the process of bypassing the lock is simple and can be handled by all.
Supported OS: Windows 7/8/10/Vista
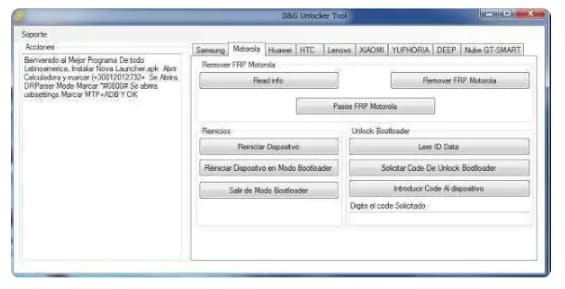
Key Features
- A free-to-use Poco FRP bypass tool with a simple and user-friendly interface.
- Works on a wide range of Android devices like Huawei, Samsung, HTC, Xiaomi, and more.
- Helps in the removal of different device locks, including FRP.
It is compatible with a wide range of devices and models, this tool is apt for the removal of FRP locks as well as others like pin-code, patterns, and more. Free and user-friendly further makes it a popular choice among users.
5. Octoplus FRP Tool
To smoothly bypass Google accounts on your Huawei, Motorola, Samsung, LG, and others. In android devices, this is a decent tool to consider. No advanced tech-learning or other hassled requirements are there for this tool to help you bypass the FRP lock.
Supported OS: Supporting all the latest Windows OS

Key Features
- Helps in removing FRP lock in a simple, quick manner.
- Support a wide range of Android devices and models, including Huawei.
- Free to use the tool.
To summarize, when you need a tool that is simple to use and can remove the FRP bypass process on a wide range of devices, Octoplus is the right choice.
Pro Tip: How to Unlock Poco Screen Lock without Google Account?
Another lock on your Poco phone that can be quite annoying is the screen lock. Most of us, use the screen lock on our device using a PIN, code, fingerprint, or password. It is quite a common scene where a person forgets their screen lock code and this prevents them from having access to their device and its feature.
If you too have got into this trap, then no need to worry as Dr.Fone - Screen Unlock (Android) is here to take care of it. This versatile Windows and Mac-based software will let you remove all types of screen locks safely and quickly in a few steps.

You do not need to be a tech expert to use this tool as its interface is very user-friendly and simple. You just need to quickly download the software and follow the instructions as they appear and in no time, you will have an unlocked device in front of you and that too without any harm.
How to Unlock Poco Phone without Password Using Dr.Fone?
- Step 1. Launch the software on your system and choose the Screen Unlock option.
- Step 2. Next, connect your Poco or any other Android phone to your system using a USB cable. When the Poco M6 Pro 4G device is connected, select Unlock Android Screen option.

- Step 3. The interface will show the list of the supported devices and their models, from which you need to select Poco to put your Poco phone into Specific Mode.

- Step 4. Dr.Fone will start to unlock Android screen after getting into the specific mode. After completed, you need to click on the Remove Now option after which the screen lock on your device will be disabled, and you can easily have access to your device.


Dr.Fone - Screen Unlock (Android)
Get into Locked Poco Phones within Minutes
- 4 screen lock types are available: pattern, PIN, password & fingerprints.
- Bypass Android FRP lock without a PIN or Google account.
- It also works for Samsung, LG, Google Pixel, Huawei, etc.
- Save you from ending up with a locked phone after too many pattern attempts.
- No tech knowledge required. Everyone can handle it.
4,008,669 people have downloaded it
Conclusion
The above-listed Best Poco FRP tools 2024 will come in quite handy when you are looking for solutions to bypass the FRP lock on your Poco devices. Depending on the system version, device model, and other requirements, the best suitable tool can be selected. In case you are stuck with the screen lock on your Poco or other Android devices, then Dr.Fone - Screen Unlock (Android) is the best tool to be considered.
How to Bypass Google FRP Lock on Poco M6 Pro 4G Devices
Technological advancements in the IT and telecommunication industry simplify your tasks and provide security against cyber malpractices. The advantages are numerous and appealing, but there are downsides too. One such inconvenience is caused by Google FRP lock in Poco M6 Pro 4G smartphones. The facility keeps your device information safe against unauthorized access. However, users often report issues like lockouts not being removed due to several causes. Such scenarios raise the demand for Poco M6 Pro 4G Nord FRP bypass solutions for seamless device access.

Part 1. What Is Google FRP and How Does It Work?
Google Factory Reset Protection (FRP) is an in-built security function in Android 5.1 and later versions. The feature protects these devices against intentional data loss on unauthorized access. The utility does not allow a factory reset of your device in case it is lost or stolen. Your data is hence, safe from unwanted mishandling. The feature also protects the Poco M6 Pro 4G device’s data encryptions and screen locks. The functionality gets enabled when you register a Google account on your Android device. As is obvious, the feature gets disabled when the Google account is removed before beginning the Factory Data Reset process.
If your device is under untrusted access and the FRP lock is enabled, the latter will prevent the factory reset of your phone. It is because; the active FRP lock requires entering the Google account credentials registered with the Poco M6 Pro 4G device. Therefore, unwanted users will not be possible to factory reset the Poco M6 Pro 4G phone. However, there may be instances when you need to factory reset your FRP-enabled device to its default settings. Ensure that the registered Google account credentials are available to you under such circumstances.
Part 2. How to Remove Google FRP Lock on Any Poco M6 Pro 4G Phone?
To remove the Google FRP lock on your Poco M6 Pro 4G device, you can follow any of the methods discussed below:
1. Bypass Google FRP Lock on Your Poco M6 Pro 4G Phone
- Switch on the Wi-Fi network of the Poco M6 Pro 4G phone and head to the ‘Hello’ screen.
- Take the following path:
Emergency Call> Emergency Rescue> Add Contact

- When the permission prompt pops up, click on ‘Deny’ and tap “Go to Settings”.
- Hit the ‘Permission’ tab and tap the ‘Search’ button.
- Enter ‘Settings’ in the search field, choose the ‘Settings App Info’ option, and tap the ‘Open’ button.
- Take the path given below to enable the system shortcuts:
System> Accessibility> Accessibility Menu> Toggle the Button to Turn it On> Allow> Got it
- Head to the “Settings” app and tap “Apps and Notifications”. Next, click on “See All Apps”.
- Find and disable the ‘Android Setup’ and ‘Google Play Service’ within the application list.

- Navigate back to the ‘Hello’ screen to completely disable the setup by taking the following path:
Start> Agree> Agree> Skip> Don’t Copy> Ok> Agree
- Skip the ‘Set Screen Lock’ task for completing the setup.
2. Using FRP Bypass APK
This is a quick and smart way to address the FRP lock removal issue within several minutes. Here’s what you need to do:
- Download the FRP Bypass APK to a PC or some other smartphone from the latter’s official website, followed by copying it into a pen drive.
- Use an OTG to connect the pen drive to the FRP-locked device.
- Head to the destination folder of the downloaded APK in the “File Manager” application.
- Install the APK in the FRP-locked phone by allowing the app permissions.
- Navigate to ‘Settings’ and enable the ‘Install from Unknown Source’ option.
- Reinstall and open the APK.
- The ‘Settings’ menu will pop up. Head to the “Backup and Reset” option.
- Click on ‘Factory Data Reset’, followed by “Erase Everything”.
- Tap ‘Confirm’ to erase all the Poco M6 Pro 4G device data.
- Register with a new Google account to use the phone.

3. Deactivate FRP in Your Poco M6 Pro 4G Phone
Removing the Google FRP lock using a computer is impossible in some instances. Deleting your registered Gmail account from the Poco M6 Pro 4G device can help you in these circumstances. The downside of this method is that your device’s data will lose protection from Google. Here’s how you can delete your Gmail account from the FRP-locked phone:
- Launch the “Settings” app on your Poco M6 Pro 4G device.

- In the app’s opening interface, click on the ‘Accounts’ tab to open the section.

- A list of all the accounts linked to your Poco M6 Pro 4G device will be displayed. Tap on the desired Gmail account to unlink it from your phone.

- The device data linked with the selected account will appear on the screen. Click on ‘Remove Account’ to proceed further.

- A confirmation prompt will pop up to ensure a willful deletion of the account from the Poco M6 Pro 4G device. Tap on ‘Remove Account’ to confirm the action. This will cause all data linked with the account to get deleted from the phone.

FAQs about Google Lock Bypass
1. Does Factory Reset Remove Google Account?
There may be instances when you require wiping out smartphone data to keep it safe against unauthorized access. Maybe you wish to pass on your device to another user or migrate to a different device. It is important to make sure that all accounts linked to the phone are deleted from the Poco M6 Pro 4G device. It should be understood here that a factory reset will not remove Google or other accounts from the Poco M6 Pro 4G device. The process restores the default factory settings of the phone that you got at the first purchase.
2. How to Enable Factory Reset Protection?
Enabling the Factory Reset protection feature is a smart way to protect the important data on your phone. However, issues of unethical access in cases of theft or loss are quite prominent. You can enable the FRP functionality by taking the following steps:
- When using a new device, sign in to the phone with your Google account. You can use an existing account or create a new one.
- Set a pattern or password screen lock on your device. It is not advisable to use swipe unlock or leave the phone unlocked at all. If you forget the pattern or password, Google credentials can be used to unlock the Poco M6 Pro 4G device.
These steps will cause the automatic configuration of the Factory Reset Protection feature. The invader will be prompted to enter the registered Google account credentials on every attempt to access the phone.
Conclusion
Developments in electronic technology have brought a series of benefits, covering easy access, security, and everything in between. One such feature is the Google Factory Reset Protection to protect your device data against untrusted access. The feature is undoubtedly credible, but there may be situations that require bypassing the FRP lock. For affordable solutions to address the concern on Poco M6 Pro 4G phones, pick the one that corresponds to your specific situation.
Dr.Fone - Screen Unlock (Android)
Unlock Your Poco M6 Pro 4G Phone in a Flash
- Remove 5 screen lock types: pattern, PIN, password, ingerprints & Face ID.
- Bypass Android FRP lock without a PIN or Google account.

- Unlock mainstream Android brands like Samsung, Huawei, LG, Xiaomi, etc.
- No tech knowledge required, Simple, click-through, process.
3,981,454 people have downloaded it
Also read:
- [Updated] 2024 Approved Visual Virtuosos Popular IG Effects
- [Updated] Binge-Worthy Battles Discovering the Viral TikTok Top 10
- [Updated] Streamlining Your Way Through YouTube's Comment Forum
- 5 Ways to Track Itel P40 without App | Dr.fone
- How to Bypass Google FRP Lock from Oppo A2 Devices
- How To Bypass Sony Xperia 5 V FRP In 3 Different Ways
- How to Skip the Slip-Ups The 8 Must-Avoid Mistakes for New YouTube Stars for 2024
- In 2024, A Step-by-Step Guide on Using ADB and Fastboot to Remove FRP Lock on your Oppo A2
- In 2024, How to Bypass Google FRP Lock from Oppo Reno 9A Devices
- In 2024, Is GSM Flasher ADB Legit? Full Review To Bypass Your Sony Xperia 10 V Phone FRP Lock
- In 2024, Motorola Moto G24 ADB Format Tool for PC vs. Other Unlocking Tools Which One is the Best?
- In 2024, The Updated Method to Bypass Motorola Defy 2 FRP
- In 2024, Ultimate Guide to Find Youtube Templates Vids
- Instagram Videos - How Long Can They Be, In 2024
- Update Issues for iPhones and iPads: Discover 9 Effective Workarounds
- Upgraded Acoustic Tools Unveiled in Latest Microsoft Clipchamp Version with Superior Audio Editing Capabilities
- Title: In 2024, Easy Guide How To Bypass Poco FRP Android 10/11/12/13
- Author: Liam
- Created at : 2024-10-13 02:40:21
- Updated at : 2024-10-14 22:03:14
- Link: https://android-frp.techidaily.com/in-2024-easy-guide-how-to-bypass-poco-frp-android-10111213-by-drfone-android/
- License: This work is licensed under CC BY-NC-SA 4.0.
