
Easy Guide How To Bypass Poco X6 Pro FRP Android 10/11/12/13

Easy Guide How To Bypass Poco X6 Pro FRP Android 10/11/12/13
Security measures have become increasingly robust nowadays to protect user data. One such security feature is Factory Reset Protection (FRP). This feature is designed to prevent unauthorized access to a device after a factory reset. FRP serves its purpose of safeguarding personal information. At times it can pose a challenge for users who find themselves locked out of their own devices.
This tutorial will guide you through a step-by-step Poco FRP bypass Android 10, 11, 12, and 13 processes. By following these instructions carefully, you’ll regain access to your Poco smartphone even if you’ve forgotten the associated Google account credentials.
Part 1: Basic Understanding of FRP
Before going after Poco FRP bypassing Android 12, it is important to understand what FRP is. Knowing what it is and how it works will help you bypass this lock. Factory Reset Protection (FRP) is a powerful security feature developed and implemented by Google for all Android smartphone companies. It works on Android devices starting from Android 5.1 Lollipop and above.

Working of FRP
The primary purpose of FRP is to prevent unauthorized access to a device after it has been factory reset. It acts as a safeguard against theft or misuse of personal data. Moreover, FRP ensures only the original owner can access the Poco X6 Pro device data and applications. When FRP is enabled on an Android, it becomes tied to the Google account that was previously used on the Poco X6 Pro device.
After a factory reset, the Poco X6 Pro device will need the user to enter the Google account credentials. It is the same account associated with the Poco X6 Pro device. This prevents someone who doesn’t know the account details from gaining access to the Poco X6 Pro device.
Significance of FRP
FRP plays a crucial role in protecting personal data stored on Android devices. It acts as a strong deterrent against unauthorized access. This ensures that the data remains inaccessible even if a device falls into the wrong hands. This security measure is particularly important in cases of device theft or loss. It helps prevent sensitive information from being accessed by unauthorized individuals.
By implementing FRP, Google aims to enhance the overall security of Android devices. This also greatly helps in protecting user privacy. It adds an additional layer of protection for your device. FRP makes it more difficult for unauthorized users to bypass the Poco X6 Pro device’s security measures.
Part 2. Preparing for FRP Bypass
It is crucial to make sure you’re prepared before you go after the Poco FRP bypass the Android 13. This section will guide you through the essential steps to ensure a successful bypass process. Following these measures will reduce the chances of encountering any obstacles. So, let’s get started by taking care of a few key aspects before proceeding with the FRP bypass.
Ensuring Device Compatibility
First, verify that your Poco smartphone is running one of the supported Android versions, specifically Android 11, 12, or 13. This tutorial is specifically tailored to these versions. Attempting to bypass FRP on incompatible devices may lead to unexpected results. Confirming device compatibility will ensure that the provided instructions are relevant. It will also ensure the given instructions are applicable to your specific situation.
Backup Important Data
Backing up data can be possible even in this case; however, you should not have factory reset your Poco before backing up your data. This is because the FRP lock gets enabled after factory resetting the Poco X6 Pro device. While using your Poco with a Google account logged in, you will have to take the services of a third-party tool.
Wondershare Dr.Fone – Phone Backup turns out to be an assistance in this case. The service can be utilized to back up all necessary data before the FRP lock is removed from the Vivo.
Charging the Poco X6 Pro device Adequately
Ensure that your phone has enough charge to avoid any complications during the FRP bypass process. It is recommended to charge your Poco device to at least 50%. The ideal way is to connect it to a power source during the procedure. This will prevent any unexpected shutdowns that could potentially disrupt the bypass process.
Connecting to Stable Internet
A stable and reliable internet connection is crucial for a successful FRP bypass. Ensure your phone is connected to a secure Wi-Fi network or stable cellular data connection. A strong internet connection is required to download necessary files or tools during the FRP bypass process. By ensuring a stable connection, you’ll avoid potential delays or complications.
Part 3. Method 1: Using Official Google Account
The FRP lock on your Poco smartphone is directly linked to your Google account. The reason you find yourself in this situation is due to the inability to recall your Google account password. However, there is a solution — by recovering your Google account, you can successfully bypass the FRP lock.
This process will only work if you at least remember the Gmail ID. Follow the straightforward steps provided below to reset your Google account password:
- Step 1: Access the Google Sign-in page on your computer using a web browser. Enter your Google account email address. When asked for the password to add, proceed with the “Forget Password” option.

- Step 2: To verify your identity, utilize the phone number or recovery email associated with your Google account. You will receive a verification code on the phone number or recovery email. Once received, enter the code provided.

- Step 3: After completing the verification process, you can create a new password for your Google account. Take note that it may take approximately 24 hours for Google to synchronize the new password across all your devices. Once the new password has been synced, you can sign into your Google account on your Poco smartphone, successfully bypassing the FRP lock.

Part 4. Method 2: Using FRP Bypass Tools
One way to Poco Y20 FRP bypass Android 12 is to use a specialized FRP bypass tool. Among the various tools available, we highly recommend using Wondershare Dr.Fone . It is a reputable and reliable tool for FRP bypass on Android devices from all major brands. These include over 15 brands with 2000+ Android devices where Dr.Fone can do its magic.
Dr.Fone - Screen Unlock (Android)
Bypass Poco Google FRP in a Flash
- Pattern, PIN, password, fingerprints & face screen lock can all be unlocked.
- Bypass Android FRP lock without a PIN or Google account.

- Unlock mainstream Android brands like Samsung, Vivo, Xiaomi, etc.
- No tech knowledge required, Simple, click-through, process.
3,981,454 people have downloaded it
Wondershare Dr.Fone is trusted by users worldwide for its effectiveness in bypassing FRP locks. With its intuitive interface and comprehensive features, Dr.Fone simplifies the bypassing process. Its compatibility with Android 10, 11, or 12 Poco devices makes it an ideal choice. Following are the detailed steps to Poco FRP bypass the Android 11 process:
- Step 1: Navigate To Remove Google FRP Lock in Wondershare Dr.Fone
Install the latest Wondershare Dr.Fone phone toolkit from the official website on your computer and launch it. Now move the “Toolbox” tab and go for “Screen Unlock”. As Poco is an Android brand, on the next screen, click “Android”. Among the various available option for screen unlocking, choose “Remove Google FRP Lock”.

- Step 2: Choose Poco As the Brand
The next step is to choose the targeted phone brand, which in this case is “Vivo”. After selecting the brand, click “Start”. It will begin the process of downloading the related driver for Poco FRP bypassing.

- Step 3: Complete the Poco FRP Bypassing Process
After downloading the driver, move to your Poco smartphone and turn it off. Connect the turned-off device to the computer while pressing both volume keys for at least 3 seconds. It will kickstart the Poco FRP bypassing process , which will take a few minutes.


Part 5. Method 3: Contacting Poco Support
In specific scenarios, all methods at hand can be unsuccessful in Poco FRP bypassing Android 12. Here contacting Poco Support can be a viable option to bypass FRP on your Poco smartphone. This section will discuss when it is appropriate to consider contacting Poco Support. Moreover, it will discuss the available support channels and the steps to follow when seeking their help.

When to Consider Contacting Poco Support
You may consider contacting Poco Support in the following situations:
- If you have exhausted all other methods and cannot bypass FRP on your Poco device.
- If you need specialized help or guidance from Vivo’s technical team.
- If you encounter any difficulties or issues during the FRP bypass process. Now you need expert help to resolve them.
Available Options for Poco Support Channels
Poco offers various support channels to cater to the needs of its users. These channels typically include:
- Official Poco Website: Visit the official Poco website and navigate to the support section. Here, you can access resources such as FAQs, user manuals, and troubleshooting guides.
- Customer Support Hotline: Contact the Poco customer support hotline to speak with a representative. They will be able to provide guidance and help over the phone.
- Email Support: Send an email to Vivo’s support team detailing your issue and request for help. They will respond to your inquiry accordingly.
- Live Chat: Poco websites offer a live chat feature where you can interact with a support agent in real time.
Steps To Follow When Seeking Help From Poco Support
When contacting Poco Support for FRP bypass help, follow these general steps:
- Prepare Necessary Details: Before reaching out, gather essential information about your device. These include the model number, IMEI, and a brief description of the FRP bypass issue you are facing.
- Choose a Support Channel: Select the most convenient support channel based on your preferences. It can be the hotline, email, or live chat.
- Provide Accurate Information: Clearly describe your situation, including the steps you have already taken. You should also mention the methods you have attempted to bypass FRP.
- Follow the Instructions: Listen carefully to the guidance provided by the Poco Support representative. Moreover, follow the instructions provided via email or live chat.
- Provide the Required Information or Documents: If requested by Poco Support, provide any necessary information or documents. You will need such documents to prove your ownership of the Poco X6 Pro device.
You might also interest:
_ The Complete Guide to Unlock Mi Account Without Password _
_ Ultimate Guide to Bypass FRP with PC _
_ Complete Method: How to bypass Xiaomi FRP _
Part 6. Troubleshooting and Tips
You may encounter certain issues or errors during the FRP bypass process on your Poco device. This section will address some common problems that users may face and provide ways to help you resolve them:
Common Issues and Their Solutions
Before we lead into an assessment of the tips that one can follow to avoid issues with their Poco FRP bypass process, it is necessary to guide users with the problems involving the process. However, along with the issues, all the required solutions are associated with them.
1. Faulty USB Connection
During the bypass process, your computer may fail to detect your Poco device when connected via USB.
Solution: Ensure your Poco device is properly connected to your computer via a USB cable. Moreover, try using a different laptop port or USB cable but confirm it is original to fix any connection-related issues.
2. Device Compatibility Issue
The FRP bypass tool you are using may not be compatible with your specific Poco device model or Android version.
Solution: Confirm that the FRP bypass tool you are using supports your Poco device model and the specific Android version installed on your device. Consider trying an alternative tool if compatibility issues persist.
3. Retry Bypass Methods
The bypass method you have chosen may not be successful in bypassing FRP on your device.
Solution: Attempt the process again by following the instructions meticulously. Double-check that you have entered the correct information and followed each step accurately.
4. Network Connectivity Problems
Instability in your internet can cause issues with the downloading or verification process. As a result, your attempt to bypass FRP fails.
Solution: Ensure you have a stable and high-speed internet connection to avoid interruptions during the FRP bypass. If not, try switching to a different network, such as taking a mobile hotspot from your family member or friend. You can also reset your network settings if connectivity issues persist.
General Tips for a Successful FRP Bypass Process
To increase the likelihood of a successful FRP bypass on your Poco device, consider the following general tips:
1. Research and Understand the Method
Familiarize yourself with the Viva Y20 FRP bypass Android 12 method you intend to use. Read tutorials, watch videos, and gather information. Ensure that you have a clear understanding of the instructions involved for your selected methods to perform successfully.
2. Ensure Device Compatibility
Verify that the FRP bypass method or tool you plan to use is compatible with your specific Poco device. It should be compatible with the model and the Android version it is running. Using incompatible methods can lead to errors and unsuccessful bypass attempts.
3. Follow the Instructions Carefully
Pay close attention to each step of the Poco FRP bypass Android 13 process. Follow the instructions precisely. At times even a minor mistake can hinder the success of the bypass.
4. Stable Internet Connection
Ensure that you have a stable internet connection throughout the FRP bypass process. A stable connection is necessary for downloading required files or using online FRP bypass tools.
5. Seek Professional Help If Needed
If you encounter difficulties during the FRP bypass process, consider seeking professional help. You can seek help from authorized service centers or contact Poco Support. They can provide guidance and help troubleshoot any issues you may face.
Conclusion
To conclude, we have explored various methods and tools to assist you in Poco FRP bypassing Android 12. Throughout the journey, one tool has stood out as a reliable solution: Wondershare Dr.Fone. Regarding FRP bypass, Dr.Fone - Screen Unlock (Android) has proven to be a top choice for Poco devices. It is compatible with a range of Poco models and Android versions.
This makes Dr.Fone an excellent option for a hassle-free bypass experience. Dr.Fone provides step-by-step instructions for the FRP bypass process. It ensures that you are guided through each stage of the bypass procedure.
Easy Guide to Poco X6 Pro FRP Bypass With Best Methods
The Google Factory Reset Protection (FRP) lock is a security measure in Android smartphones. By default, FRP Lock is active on all Android devices after the Android 5.1 release and triggers upon the execution of a hard reset. Despite its undeniable importance as a security feature, there are two specific instances when dealing with FRP lock can be difficult.
The first one is forgetting your Google ID details. The other situation is buying a second-hand device locked with the previous owner’s Google ID. This article deals with Poco X6 Pro FRP bypass Android 11. It provides three methods to bypass FRP, allowing you to access your Poco X6 Pro again.

Part 1: [Direct Solution] Poco X6 Pro FRP Bypass Android 11 With Wondershare Dr.Fone
For the first and foremost remedy of Poco X6 Pro LTE FRP bypass, you can use effective software. While other methods are not as versatile and simple, you can take a few steps to unlock your device. The best software solution to bypass FRP on Poco devices currently available is Wondershare Dr.Fone. It is a comprehensive solution that offers functions ranging from bypassing screen locks to FRP locks.
Dr.Fone – Screen Unlock (Android) goes beyond Poco, extending its capability to bypass FRP locks on devices from diverse brands like MI, Samsung, OPPO, and more. Additionally, it streamlines the unlocking process for various screen locks, covering passwords, PINs, fingerprints, and facial recognition. Dr.Fone is designed with a user-centric approach, ensuring accessibility for users of all types to unlock their devices effectively.
Key Features of Wondershare Dr.Fone
- If your locked device is Samsung or LG brand, you can remove the screen lock without any data loss.
- Wondershare Dr.Fone supports over 2000 Android devices for over 18 Android brands, making it a diversely compatible tool.
- With the help of this Poco X6 Pro FRP unlock tool, you can recover your data from a broken Samsung Device.
Steps for Poco X6 Pro FRP Bypass Android 11 With Wondershare Dr.Fone
By eliminating the FRP lock, Dr.Fone facilitates the option of having complete access to your device. Below are the steps required to Poco X6 Pro FRP bypass using Dr.Fone – Screen Unlock (Android):
- Step 1. Access Remove Google FRP Lock in Dr.Fone
You can begin with installing and launching Wondershare Dr.Fone. Go to the “Toolbox” tab and press “Screen Unlock.” On the following screen, choose “Android” as the Poco X6 Pro device type and click “Remove Google FRP Lock.” Now, you will be asked to choose the Poco X6 Pro device brand, after which you need to continue by clicking “Start.”

- Step 2. Successfully Bypass Poco X6 Pro FRP Lock
It will lead to the downloading of the required driver for your Android. Upon downloading, turn off your device and establish a connection with the computer. While connecting, press and hold both “Volume” buttons for 3 seconds. This action will commence the FRP bypassing process, requiring a brief moment for completion.

Part 2: Poco X6 Pro FRP Bypass Without PC Using SIM Card Method
While the software solution is the best option for Poco X6 Pro Pro FRP bypass, other options can also feature an unlocking service. These conventional methods are complex; however, they offer a solution to unlocking FRP.
The SIM card method is a favored FRP lock bypass approach among Poco X6 Pro users. Here is a comprehensive guide on employing this method to bypass the FRP lock on Poco X6 Pro:
- Step 1. To start, turn on your Poco X6 Pro and confirm it is FRP-locked by going up to the screen where it demands Google ID. Afterward, return to the language screen and enter a PIN-locked SIM card into the Poco X6 Pro device.

- Step 2. Before inserting the SIM card, ensure at least one contact is saved on the card. It could be any random number, and you can do it by inserting the SIM card into another device. After inserting the SIM card, tap “Emergency,” where the Poco X6 Pro device asks you for the PIN of the SIM card.

- Step 3. After pressing “Emergency,” tap “Emergency Information” on the next screen. On the “Owner” screen, tap the icon at the top right corner, enter the SIM PIN code, and when asked, choose “Add contact.”

- Step 4. Add the contact you saved as the owner’s contact and make a call. During the call, tap “Contacts” to access your saved contacts, and select the one you saved. On tapping the three dots on the top, select “Share” and choose “Share as text.”

- Step 5. Choose “XShare Mini” as the sharing option, grant the necessary permissions, and leave the Poco X6 Pro device on the “QR Code.” Move to another device and access a web browser. Go to mobileteamofficials.com and download two apps: “Google Account Manager” and “Account Login/ FRP Bypass.”

- Step 6. On the other device you’re using, download the two apps from the Google Play Store: “Activity Launcher” and “XShare.” Now open the XShare app and grant all the required permissions. Tap “Receive” and scan the QR code from the Poco device to complete the contact transfer process.

- Step 7. Now, select three apps: “Google Account Manager,” “Account Login/ FRP Bypass,” and “Activity Launcher” within XShare on the second device. On the Poco device, tap “Receive” and scan the QR code to complete the process.

- Step 8. Once received, install all three apps on the Poco device. Now, first open “Account Login/ FRP Bypass” and tap “three dots” from the top right corner to select “Browser Sign In.” When it takes you to the Google sign-in page, log in using any Google ID.

- Step 9. After signing in, return to the apps and open the Activity Launcher app. Within the app, tap “Android Setup” on the following screen and scroll down to press the “Android Setup” entry. This will perform the Poco X6 Pro Lite FRP bypass successfully.

Here is a video for you to learn how to bypass FRP:
Part 3: Poco X6 Pro FRP Bypass With APK
While you consider other FRP bypassing methods instead of Wondershare Dr.Fone, there is another option that you can go with. If you prefer a method that doesn’t involve a PC or SIM card, Poco X6 Pro Pro FRP bypass using an APK is a viable option. You can follow the steps given below to complete this Poco X6 Pro Lite FRP unlock tool process:
- Step 1. To begin, turn on your Poco Android 11 Phone. Press “START” and link your phone to a Wi-Fi connection. Return to the Welcome Screen, then press “Start” and choose the option to “Add a New Network.”

- Step 2. Touch the “Microphone” icon and choose “Deny” across the pop-up. Go for the “Microphone” icon again, and opt for “Deny.” Lastly, touch the same icon again and opt for “Allow.” This will take you to the Gboard App information screen.

- Step 3. Choose “Permissions” and tap the “Search” icon at the top-right corner of the follow-up screen. Search for “Settings” and pick the respective app from the results list. Tap “Open” to access the Settings application. This action will direct you to the “Settings” interface.

- Step 4. Navigate to “App management” and select “App settings.” Access the XShare APK, launch it, and ensure you have a secondary Android device available. Open the Play Store on the second device, and download and install the XShare App for further processing.

- Step 5. Next, open the Chrome Browser on the second device. Enter one of the following URLs in the browser and download “FRP Bypass APK” and “Google Account Manager 9.0 APK”:
https://tiny.cc/frptools or https://bit.ly/2NkxXYs

- Step 6. Open the XShare APK on your second Android device. Navigate to the downloaded apps and tap “Send.” Return to the FRP phone and select “Receive” on it. Scan the QR code to establish a connection between the Poco X6 Pro devices. Verify on your FRP phone that both FRP APK files have been received and proceed with the installation.

- Step 7. Close and exit the XShare APK on the FRP phone to return to the “App settings” screen. Launch the FRP Bypass APK, tap the “three dots” upon opening, and choose “Browser Sign-In.” Sign in with your Google Account ID and password.

- Step 8. Return to the “App settings” Screen and uninstall the Google Account Manager APK. Proceed to the initial “Welcome” screen by tapping the back key repeatedly. Initiate the Poco X6 Pro device setup procedure by tapping “Start.” You should now observe “Account Added,” indicating successful FRP bypass on your Poco X6 Pro FRP bypass Android 11.

Conclusion
In conclusion, the Poco X6 Pro LTE FRP unlock tool demands varied approaches catering to user preferences. While methods like SIM cards and APK offer alternatives, Wondershare Dr.Fone - Screen Unlock (Android) is the optimal solution. Dr.Fone simplifies the Poco X6 Pro LTE FRP process with its user-friendly interface and security assurance.
Tips: Are you searching for a powerful FRP bypass tool? No worries as Dr.Fone is here to help you. Download it and start a seamless unlock experience!
The Complete Guide to Poco X6 Pro FRP Bypass: Everything You Need to Know
If you are looking for Poco FRP bypass tools then it means that either you have forgotten your Google ID and password details or have purchased a refurbished device having FRP lock. So, now when you have already landed in a situation the only thing you can now do is find the solution and for this core purpose, we are here to help you. To bypass the Google account Poco, you would a tool or a program specially designed for the task.
There are many ways in which you can bypass the FRP lock. Some of these techniques may require a PC, while others won’t. Similarly, some may help you bypass the FRP lock without paying anything, while others may charge a certain sum for the process.
With so many variations, settling down with only one option is challenging. For this reason, we have curated a complete guide on this to avoid further complications.
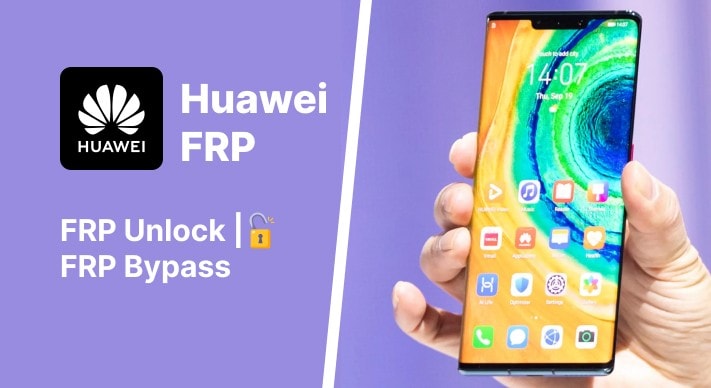
Part 1: What is FRP lock on Poco?
Almost all smartphones come with multiple built-in security and protection features to ensure no 3rd party operator or tool can access the data stored in the system memory or the Poco X6 Pro device. However, if someone initiates the factory reset in your Poco smartphone, the person will easily access everything in the Poco X6 Pro device and the system.
This is where the FRP or factory reset protection program comes in. It is a built-in safety feature in smartphones that lock the Poco X6 Pro device as soon as a factory reset is initiated or the user does not enter valid credentials for the Google account. Once the lock is activated, deactivation is very difficult, and it requires the credentials to access the system once again.
As a result, the user cannot restore the Poco X6 Pro device to its default mode through a factory reset and wipe every data from both system and device memory. The FRP program has proven beneficial for optimal data protection from piracy and unauthorized access. This way, even if you lose your phone or it gets stolen, no one will be able to initiate the reset program to wipe everything from the Poco X6 Pro device.
The FRP program is not available on all smartphones from Poco. Suppose you want to check whether it is compatible with your smartphone model, open settings from your phone, and go to the Poco X6 Pro device information section. There, you will be able to see the factory reset option.
Part 2: 8 Ways to bypass Google locks on Poco phone
Although the factory reset protection program and the lock are beneficial to keep your device safe from other people’s hands, sometimes it can cause problems for you also. For example, if you forget the Google account credentials, you won’t be allowed to access a device due to the activation of the FRP lock.
That’s why it’s better to use the bypassing concept of FRP lock in your Poco phone. The following section will introduce you to the best and result-oriented methods for bypassing the Google lock and paving the way for unrestricted access to the Poco X6 Pro device and system.
| Process | Free or paid | Limitations | With or without a PC |
|---|---|---|---|
| Reset all your settings in Safe Mode | Free | Needs safe mode | Without PC |
| Emergency Call | Free | For Android 5 or less | Without PC |
| QuickShortcutMaker APK | Free | Need Google credentials | Without PC |
| TalkBack | Free | Not compatible with the recent android version | Without PC |
| Poco FRP Tool | Free | Need fast boot mode | With PC |
| Poco FRP Eraser | Paid | Have to purchase the key | With PC |
| Poco FRP & ID Bypass Tool | Free | Dependency on PC | With PC |
2.1 How to Bypass Google Account on Poco without PC?
If you are looking for a solution to bypass Google Account on your Poco device without a PC, there are 4 ways that will work as decent solutions. These methods all have their limitations, you can choose the one that is most suitable for you.
1. Reset all your settings in Safe Mode
One of the easiest and most basic ways of bypassing the FRP lock is by enabling the safe mode on your mobile and proceeding with a factory reset of all the settings. This will erase the data, especially the current Google account, which is incorporated within the phone. Once everything is related, the settings will be restored to their original form or the default value. This will allow you to have unhindered access to the Poco X6 Pro device, as the FRP lock will get disabled due to settings reset.
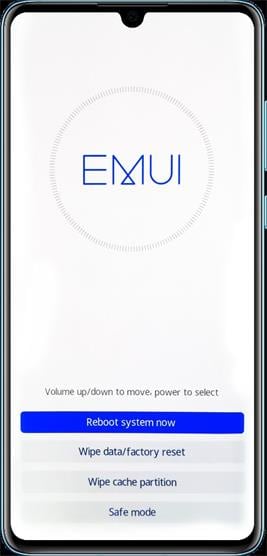
Pros
- It is the easiest way to bypass the FRP lock.
- It does not take much time for the lock to get disabled
- Sounds like a fantastic process for unlocking your mobile on the go
Cons
- Remove all other changes you have done to the Poco X6 Pro device settings
Limitations
This method is possible only if you can access the safe mode of the mobile or you don’t have any significant change saved in the Poco X6 Pro device settings.
Tips: Are you struggling to unlock your Poco device? Dr.Fone - Screen Unlock (Android) is the solution you need. With the ability to remove pattern, PIN, password, and fingerprint locks, it’s user-friendly for everyone. Easily bypass your Poco lock screen, whether you’ve forgotten your password or have a locked second-hand Poco device. Plus, it works even when your screen is broken. Get access now!
2. Emergency Call
Another standard method of bypassing the factory reset program on the mobile is through an emergency dialer. It is very easy to use, and you don’t require any technical knowledge. However, there are certain limitations that you should be aware of before you use the emergency dialer to bypass the FRP lock and gain access to the Poco X6 Pro device.
Steps for FRP unlock Poco using the emergency dialer
- Step 1: Click on the emergency dialer option from your home screen to show that the number pad comes into view. Once you have access to the numbers, dial * or any other numeral multiple times.

- Step 2: Repeat the process multiple times till you fail to watch the series anymore on the emergency dialer.

- Step 3: Return to your mobile lock screen and click on the camera icon. As soon as the camera opens, pull down the notification tab from above and click on the gear symbol. This will give you access to the Poco X6 Pro device settings.
- Step 4: There will be a password prompt screen where you must paste the number string you copied from the emergency dialer. Repeat the process multiple times until the interface crashes followed by unlocking the lock screen.

- Step 5: Once done, wait for a couple of seconds before the camera crashes and gives you unhindered access to the Poco X6 Pro device. As soon as the camera crashes, the home page will appear on your device, and you can use it.
Pros
- It is the easiest process for unlocking the phone
- You don’t have to reset the settings
- No technical knowledge is involved in this process
Cons
- Lengthy and time-consuming
Limitations
It is applicable only for smartphones with Android version 5 or less.
3. QuickShortcutMaker APK
Another method of bypassing your device’s FRP lock is using the QuickShortcutMaker APK . This app is available in the Google Play store, where you can download it to bypass the factory reset protection program and access your device within minutes.
Step-by-step use
- **Step 1:**Switch on your FRP device and connect it to the WiFi network. This way you can have access to the Internet.

- Step 2: Open the quick shortcut maker apk and search for Google account manager.

- Step 3: A long list will be displayed from where you must select Google account manager to access the expanded menu.
- Step 4: From the options, select the one showing the type of email and password.

- Step 5: Once done, a new window will open where you need to click on Try.

- Step 6: When the white page appears for re-typing the password, click on the 3 dots present at the top right corner.
- Step 7: Select the browser sign-in option and enter your Google ID with the password. Finish the entire process and then restart your Android device.

- Step 8: Once you restart the Poco X6 Pro device and the Google account is added, the FRP lock will automatically get bypassed.

Pros
- It is pretty easy to bypass the FRP lock
- Fast and result effective process
- You need to have the application
Cons
- Internet connection is required
Limitations
You can use this method only if you remember your Google ID and password. This method is not for you if you don’t have the credentials over cannot remember the actual password.
4. TalkBack
Talkback is another beautiful application through which you can unlock the FRP protection system on your mobile. It is powered by Google and comes embedded with the operating system. As a result, you don’t have to download any 3rd party tool to bypass the factory reset protection program.
Step -by-step use
- Step 1: Connect an Android device to the WiFi network and return to the welcome screen. Click the home button price to activate the Talkback feature of the operating system.
- Step 2: Draw an L on the main screen and then swipe to the right. Several options will appear out of which you need to double tap on the Talkback option.
- Step 3: There will be an option to say speak when the screen is off. Please enable it and then draw another l on the screen. Click on pause feedback and then on OK to suspend the entire Talkback process.
- Step 4: Click the help and feedback option and type in the search icon for voice search. Once the voice option appears, please select it and click on get started with Voice Access.

- Step 5: Play the video tutorial and then click the share button. There will be 3 dots underneath, which you need to tap. Once you do so, you will be directed to the official website over the application of YouTube.
- Step 6: Pause the video and click on the 3 dots at the screen’s top right corner. Click on the terms and privacy policy option.
- Step 7: Choose a feasible browser from the decided list to bypass the FRP lock successfully.
Pros
- Does not need any Google account credential
- Allows you to access the previous account saved on the Poco X6 Pro device
- No need to download any 3rd party tool
Cons
- Time-consuming process
Limitations
It is a bit difficult, and you won’t be able to access it in any recent Android version. Also, the mobile needs to be connected to the WiFi network for the Talkback feature to work seamlessly.
2.2. How to Bypass Google Account on Poco with PC ?
1. Poco FRP Tool
One of the best tools that you can use to bypass the Factory Reset Protection lock is the Poco FRP Tool. It is easy to use and doesn’t involve too many complicated steps. Plus, it is compatible with most Poco models, giving you the leverage to access your device without removing or deleting any further data.
Step-by-step use
- **Step 1:**The first step is to put your device in fast boot mode. To do so, face down the volume down button for a couple of seconds, automatically initiating the fast boot mode.
- **Step 2:**Now, you have to extract the zip file of the Poco FRP Tool and then open the tool.

- Step 3: It needs to display a comment-like device connected. If you see the comment, click on it as FRP, and the block will get disabled in the fast boot mode.
Pros
- Amazing process for the beginners
- Reboot is done in a couple of steps only
- No data will be lost
Cons
- You have to put your device in the fast boot mode
Limitations
You cannot use this tool until you put the Poco X6 Pro device on the fast boot mode.
2. Poco FRP Eraser
This is probably the most accessible tool to remove the FRP lock from your Poco smartphone.
Step-by-step use
- Step 1: You must download the tool and install Poco Phone Drivers on your PC.
- Step 2: Now, open the app and put the smartphone in Fastboot Mode.
- Step 3: Enter the license key in the FRP PWD box and click on FRP Unlock.

- **Step 4:**It will take a couple of minutes for the unlocking process to get over.
Pros
- Easy to use
- Unlocks the Poco X6 Pro device within seconds
Cons
- Need to purchase the key
Limitations
You need to get the key after purchasing it.
3. Poco FRP & ID Bypass Tool
This is a free application from Poco. You can easily bypass the FRP lock and access your device. However, you will require your PC to download the lock tool, especially the latest version.
Step-by-step use
- **Step 1:**Open your PC and extract the Poco FRP and ID lock tool. Now run PocoFRP&IDBypassTool.xe as the admin.
- Step 2: Once the program launches, connect your phone to the PC through a USB cable. Then, open the tool.

- Step 3: As the tool opens, click on read info and enable the ADB option. It usually takes around 22 seconds maximum to allow the ADB to function on your smartphone, automatically rebooting the entire device.

- Step 4: A pop-up option will show where you need to click on allow USB debugging.
- Step 5: Click on the check device from the bypass tool on your PC.

- Step 6:Then, select the Bypass FRP and ID option. Once done, you can access your phone because the FRP lock will get bypassed.

Pros
- Does not require any money
- The fastest and most straightforward process of bypassing
- No involvement of Google account or its credentials
Cons
- You need to download the file and install it on your PC
Limitations
The major limitation of this process is its dependency on a computer or laptop. Next, you won’t be able to reboot your device until and unless you connect it to the PC through the USB cable. Some data can get lost due to the automatic reboot system.
Tips:
One of the best ways to bypass FRP lock is to disable it beforehand. To do so, go to your settings and click the accounts option. All the accounts like WhatsApp, Facebook, Instagram, and Google will open up. Click on Google and remove all the saved and active Google accounts. This will automatically disable the FRP lock.

Bonus Tip: How to Unlock Poco Screen Lock without Google Account?
The above-listed methods in part 2 as well as part 3 are not only lengthy but also quite complicated. Moreover, the different way has different limitation and the process of bypassing the lock is complicated and lengthy.

So, for the users who are having issues with Android screen lock, but looking for a simpler yet functional tool, we recommend Dr. Fone-Screen Unlock as the best option. This Windows and Mac-based software is trusted by people across the globe as it helps remove all types of screen locks PIN, password, pattern, as well as a fingerprint in a hassle-free quick manner.

Dr.Fone - Screen Unlock (Android)
Get into Locked Poco Phones within Minutes
- 4 screen lock types are available: pattern, PIN, password & fingerprints.
- It’s the only solution available that works with both Windows and Mac to help you regain access to your device easily.
- Everybody can handle it without any technical background.
- Provide specific removal solutions to promise good success rate.
4,008,669 people have downloaded it
The program can be used without worrying about any malware or virus. Steps for removing screen lock using Dr. Fone-Screen Unlock (Android)
- Step 1. Launch the software on your system and choose Screen Unlock from the main interface.
- Step 2. Next, connect your phone to your system using a USB cable and then select Unlock Android Screen option.

- Step 3. Select Poco from the list of the supported devices.

- Step 4. Choose “100% Remove Screen lock” after taping Poco icon. Dr.Fone will start to unlock your Poco phone screen after getting into the specific mode. And then wait for the unlock process to complete.

Conclusion
In this section, we have described the multiple processes for bypassing FRP locks on Poco. You can try out the app solutions available for this task on your phone, and follow each step cautiously. For overall benefits, try the Dr.Fone - Screen Unlock (Android) option.
Overall, choose the best option according to your convenience and start working on the unlocking process.
Also read:
- [New] From Social TV Viewing to Funny, Interactive Gifs A Twitter Video Journey
- 2024 Approved How Much Does PewDiePie Make - Yearly Financial Report
- A Step-by-Step Guide on Using ADB and Fastboot to Remove FRP Lock on your Samsung Galaxy M34 5G
- Effective Ways to Check the Heat Inside Your MacBook Pro or Air Model
- Fix a Computer Endlessly Rebooting: 8 Proven Methods
- Full Guide to Bypass Realme V30 FRP
- Full Guide to Bypass Samsung Galaxy S23 Ultra FRP
- How to Bypass Google FRP Lock on Samsung Galaxy Z Flip 5 Devices
- In 2024, Epic Narrative Institute – Premier Choices
- In 2024, Hassle-Free Ways to Remove FRP Lock from Nokia C02 Phones with/without a PC
- In 2024, The Ultimate Guide to Xiaomi Redmi Note 12 4G Pattern Lock Screen Everything You Need to Know
- In 2024, Top 5 Realme 12 Pro 5G Bypass FRP Tools for PC That Actually Work
- Windows 11: Recover Unseen Additional Monitor
- Title: Easy Guide How To Bypass Poco X6 Pro FRP Android 10/11/12/13
- Author: Liam
- Created at : 2024-10-19 18:32:21
- Updated at : 2024-10-20 16:38:06
- Link: https://android-frp.techidaily.com/easy-guide-how-to-bypass-poco-x6-pro-frp-android-10111213-by-drfone-android/
- License: This work is licensed under CC BY-NC-SA 4.0.
